Blenderを使って立体データを作成する - 面の向き、法線方向のチェックと修正 -
こんにちは、タラです。
今回は面の向き、法線方向のチェックについて説明します。
法線とは面に直行する直線のことでオブジェクトの各面にも法線があります。この法線は、基本的にはオブジェクトの外側を向いており、この法線方向が面の向きとして扱われます。面の向きはオブジェクトの内部と外部を判断するための非常に重要なパラメーターとなっており、例えばオブジェクトを切断し、その断面としてオブジェクト内部側に新たな面が生成されるような処理を行う場合に必要となってきます。
複雑な変形や多段の変形処理を行うと部分的に法線方向が逆転しオブジェクト内部を向いた面が発生することがあり、そのまま次の編集を行うと切断面が分割されなかったり断面が生成されないなど正しい変形加工ができない場合があります。そのため、適当なタイミングで面の向きをチェック、修正しておく必要があるのです。
面の向きのチェックと修正は非常に簡単で、ビュー右上の「オーバーレイ」で確認できます。まずオーバーレイのアイコンがアクティブ(青色表示)になっていることを確認します。非アクティブ状態の場合はアイコンをクリックすることでアクティブ化できます。そのうえでアイコン隣のプルダウンを開いてみましょう。

面の向きにチェックを入れましょう。また、ビューが透過表示になっている場合は通常表示に切り替えます。

すると、法線方向に応じて各面が色付けされます。外向きの面は青、内向きの面は赤で表示されます。視点を動かして別方向からも面の向きをチェックしてみましょう。

下からみても赤い面はなさそうですが、すべてを目視チェックするのは大変ですし見落としもあるかもしれません。そこで、オブジェクト全体に面方向の統一処理を行います。まずビューを透過表示に切り替えます。

次に選択ツールを選んでからオブジェクト全体を範囲選択しましょう。

オブジェクト全体が選択できたらビュー上部の「メッシュ」を開きます。
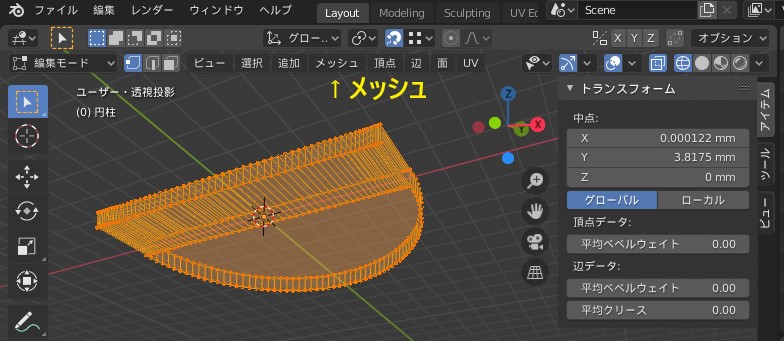
「ノーマル」から「面の向きを外側に揃える」を選択します。これですべての面を外側にむかせることができました。

ここで一度ファイルを保存しておいてください。次回はオブジェクトモードでの加工を行います。