Blenderを使って立体データを作成する - 押し出し -
こんにちは、タラです。
今回は押し出しツールを使ったオブジェクトの編集について紹介します。
押し出しツールはオブジェクト内の一部の面を選択し、これを底面とした柱状の立体を押し出す効果があります。
まずは編集モードで選択ツールを選びます。ビューは透過表示でZ軸方向からの視点に変更しておきましょう。

直線部分を範囲選択してからビュー左の押し出しツールを選択します。
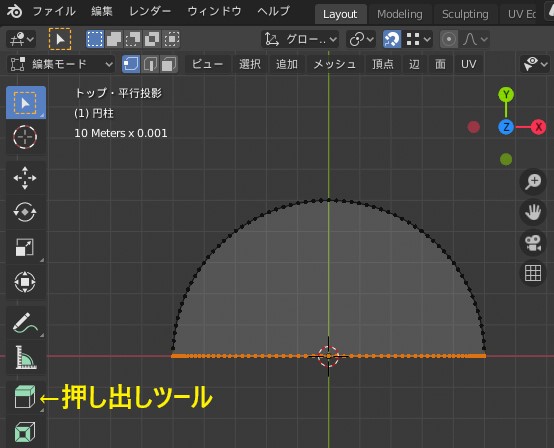
押し出しツールの操作系が表示されるのでこれをドラッグしてオブジェクトを変形させます。それでは下方に向かってだいたい2マスほどドラッグしてみましょう。

結果として、押し出し元の面(頂点群)を平行移動した新たな面が生成されました。
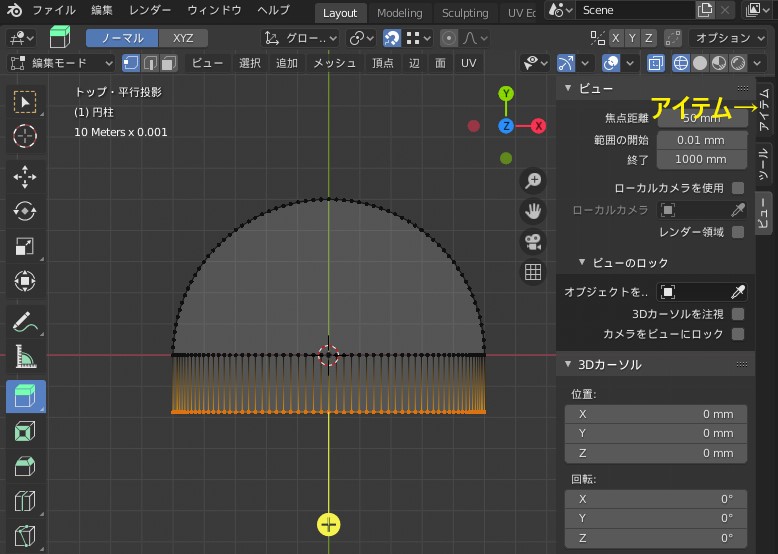
視点を変更してみると押し出しの効果が分かりやすいと思います。押し出し元の面の状況(頂点や面の分割など)は新たな面にも反映され、対応する頂点間には辺が生成されています。
次は新たに生成された面の位置を座標入力によって編集します。ビューをZ軸視点に戻し、ビュー左のアイテムタブを選択してください。

アイテムタブには選択対象の座標が表示されています。選択対象が複数の場合はそれらの中点の座標となっていますが、今回の場合は全てY座標が同じ頂点群を選択しているためこれら頂点のY座標値は表示された数値であるといえます。この座標値にはグローバル座標系での値とローカル座標系での値がありますが、今回はグローバル座標の方を選択しておきましょう。グローバル座標ではビューの原点や目盛りを基準とした位置情報が表示されます。
それではY座標に「-20」と入力してみましょう(単位入力は必要ありません)。頂点の選択を解除(オレンジ表示が解除)してしまっている場合は選択ツールを選びなおし再度範囲選択を行っておきましょう。

これでY軸マイナス方向に20mmの押し出しを行ったことになります。
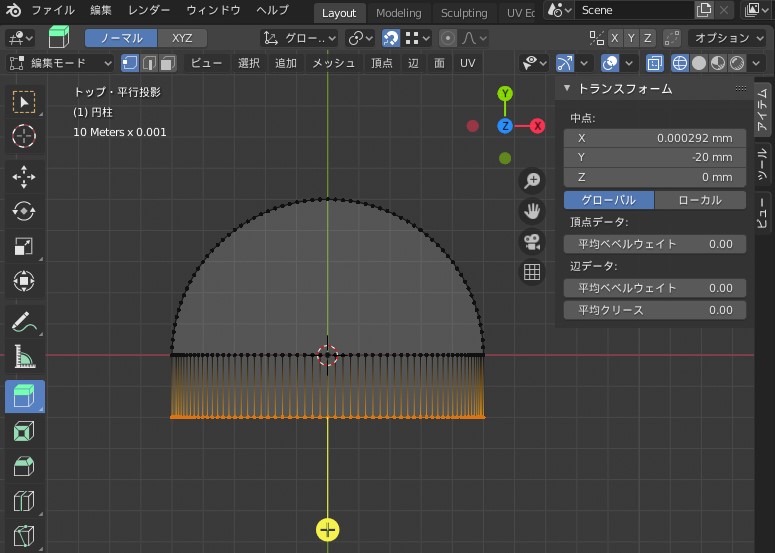
ここで一度ファイルを保存しておいてください。次回は法線方向のチェックを行います。