Blenderを使って立体データを作成する - 頂点の整列とスナップ -
こんばんは、タラです。
今回は編集モードでのオブジェクトの変形、とくに頂点の整列について紹介します。
状況としては、編集モード、透過表示、頂点選択の状態で、Z軸方向からの視点で円柱オブジェクトを表示しています。まずビュー左のツールバーのうち最上段にある対象の選択ツールをクリックしアクティブ化してから、マウスをドラッグし下図のように下半分の頂点を範囲選択します。
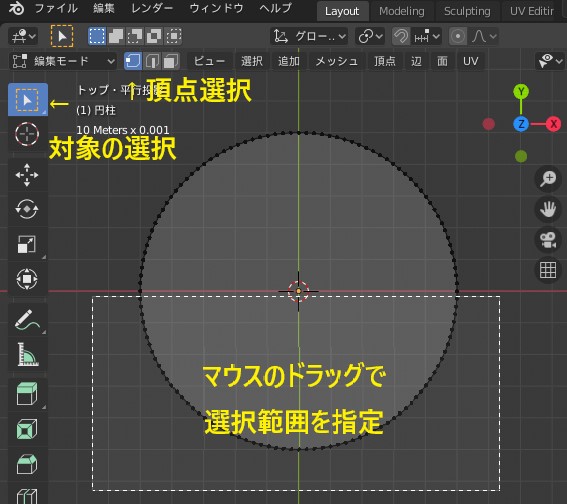
選択した頂点がアクティブ化(オレンジ表示)されます。
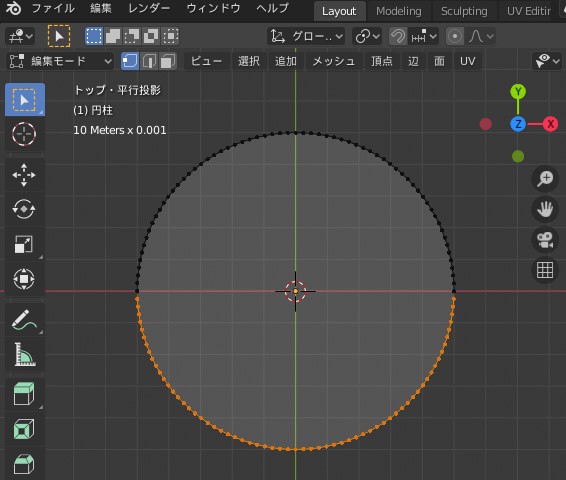
この状態で視点方向を変え、選択された頂点を確認します。視点方向はビュー右上の操作系をドラッグすることで変更できます。透過表示での選択だったためZ軸方向からの視点では裏側にあった頂点も選択範囲に含まれていることが分かります。

再度ビュー方向をZ軸視点に戻します(操作系のⓏをクリック)。そのうえでキーボードをS、Y、0(ゼロ)の順に押します。これは選択している頂点の整列を行うショートカットで、複数頂点のY座標値をそろえる効果があります。結果として、選択中の頂点のY座標値が統一され、X軸と並行な直線(Y=一定)上に整列されます。この状態でビュー左の移動ツールを選択します。

すると移動ツールの操作系が表示されます。ここで移動をスムーズに行うため、先にスナップの設定を行います。スナップは移動先を他の頂点や辺などと揃えるためのサポートです。まずビュー上部のスナップアイコンをクリックします。

アクティブ化されたアイコンが青く表示されています。次に、スナップを設定するためアイコン隣のプルダウンを開きます。

まずスナップ先として「頂点」を選択します。これは移動の目標物の属性を選択していることになります。今回は特定の頂点にそろえて移動を行うため頂点を選択しています。

「頂点」を選択するとその下にスナップ対象が表示されるので「近接」を選択します。これは移動させる対象の中でどの部分をスナップ先にそろえるのかを選択していることになります。「近接」は語彙からはイメージしにくいですが外周部分のことを指しているようです。
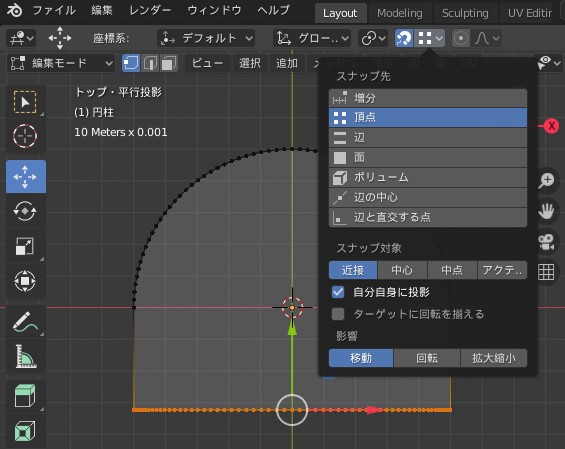
スナップの設定ができたので選択した頂点の移動を行いましょう。移動ツールの操作系のうち矢印部分をドラッグすると軸方向に移動を限定することができます。今回は緑の矢印部分をドラッグしY方向に限定した移動を行いましょう。
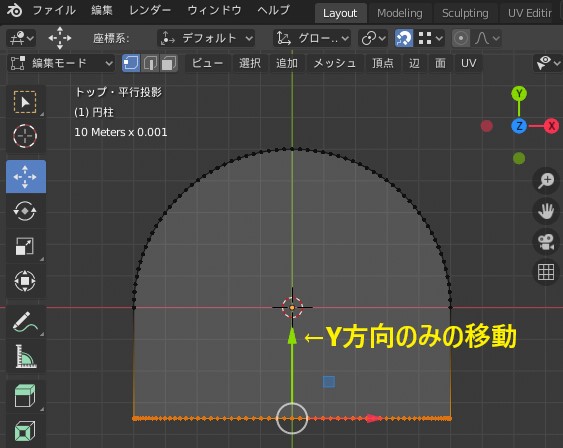
ドラッグ中のカーソルをいずれかの頂点に近づけると吸着(スナップ)され移動先がその頂点にそろえられます。ドラッグを解除すると移動が確定しますが、やり直したい場合はCtrl+Zがやり直しのショートカットになります。逆はCtrl+Shift+Zです。

視点を変えてみると円柱だったオブジェクトが半円状に変形されていることが分かります。

ここで一度ファイルを保存しておいてください。次回は「押し出し」について紹介します。