Blenderを使って立体データを作成する - 基本操作 -
こんばんは、タラです。
今回は3DモデリングソフトBlenderを用いた立体データ作成の基本操作を紹介します。
基本的にはあらかじめ用意された図形のオブジェクトを変形したり組み合わせたりすることで目的の立体を構築していきます。
オブジェクトの追加(呼び出し)と変形
これが基本中の基本となる操作で図形オブジェクトを呼び出すことができます。まずはビュー左上の「追加」をクリックします。
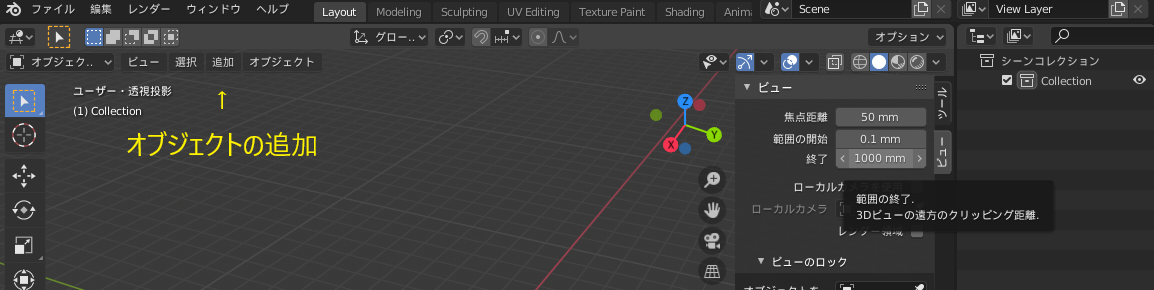
メッシュという項目を選択し、各種図形から立方体を選択します。
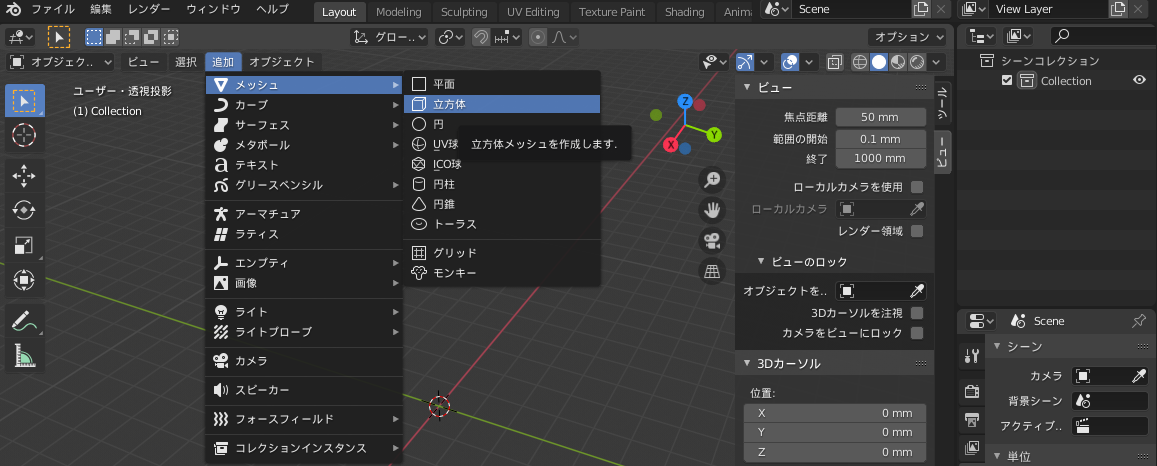
ビューに立方体オブジェクトが生成されました。同時にビュー左下に「立方体を追加」という小さなコンソールが表示されます。ここでは生成したオブジェクトの初期データを設定することができるのでクリックしてこれを開きます。(注意:このコンソールはオブジェクトを生成した直後にしか操作できません!)

立方体オブジェクトの場合は一辺の長さを設定することができ、また次回のオブジェクト呼び出しの際の初期値として引き継がれます(もちろん再変更も問題なくできます)。より詳細な変形はオブジェクトをクリックしアクティブ状態(輪郭がオレンジ表示)にしてから行います(これも基本操作です)。次にビュー右上のアイテムタブを選択するとアクティブオブジェクトの基本データが表示されます

アイテムタブの「寸法」にはオブジェクトの各軸方向の長さが表示されていますが、ここに数値を入力することで変形することができます。試しにZの項目に「10」と入力してみます。すると立方体オブジェクトのZ方向のサイズが10mmに変更されます。

視点の操作
ビュー右上の軸表示がそのままビュー方向の操作系になっています。これをクリックしたままドラッグすることで視点方向を変更することができます。なお、ビュー内の表示は基本的には遠近法的な奥行きのある表現(手前は大きく奥は小さく)となっていますがビュー操作系のマル(X、Y、Z)をクリックした場合のみ遠近感を無効化した表示となり、頂点の位置や辺の長さを視覚的に比較しやすくなります。
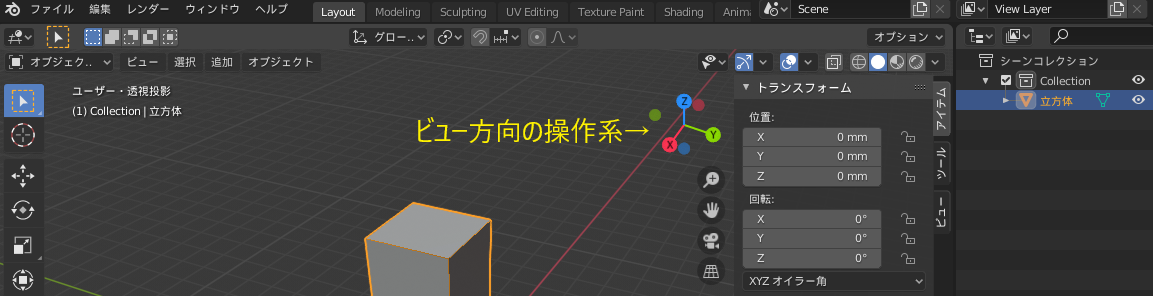
試しにビュー操作系のⓍをクリックしてみましょう。すると視点がX軸方向に矯正されます。
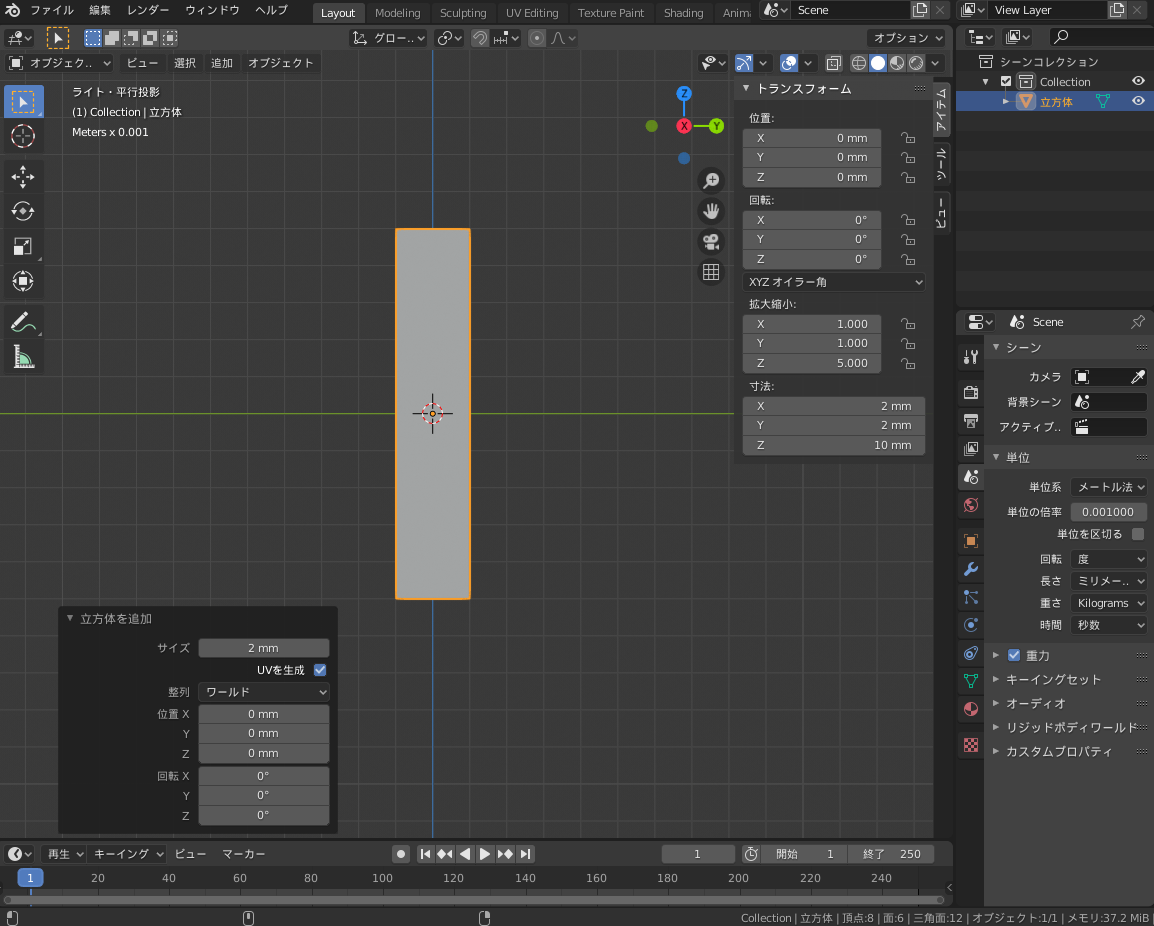
さて遠近感を無効化した表示とはどういうことでしょう?これをわかりやすくするためにオブジェクトを透視表示させてみましょう。ビュー右上の透視ビューボタンをクリックします。
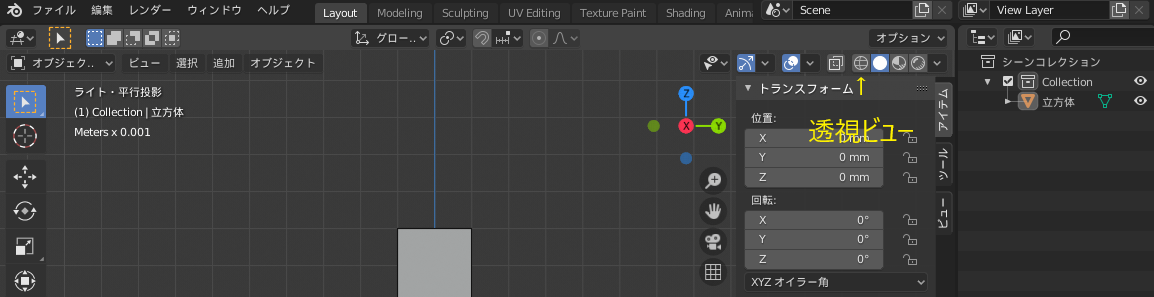
するとオブジェクトの面部分が透明化され、辺のみの表示になります。軸方向ビュー限定で遠近感が無効化されているため手前側の辺と奥側の辺とが完全に重なって見えます。後に説明するより詳細な変形を行う際にも非常に役立つ基本操作になります。また、マウスのホイールでのビュー拡大縮小操作と併用してオブジェクトの歪みやズレを視覚的にチェックしたりもできます。
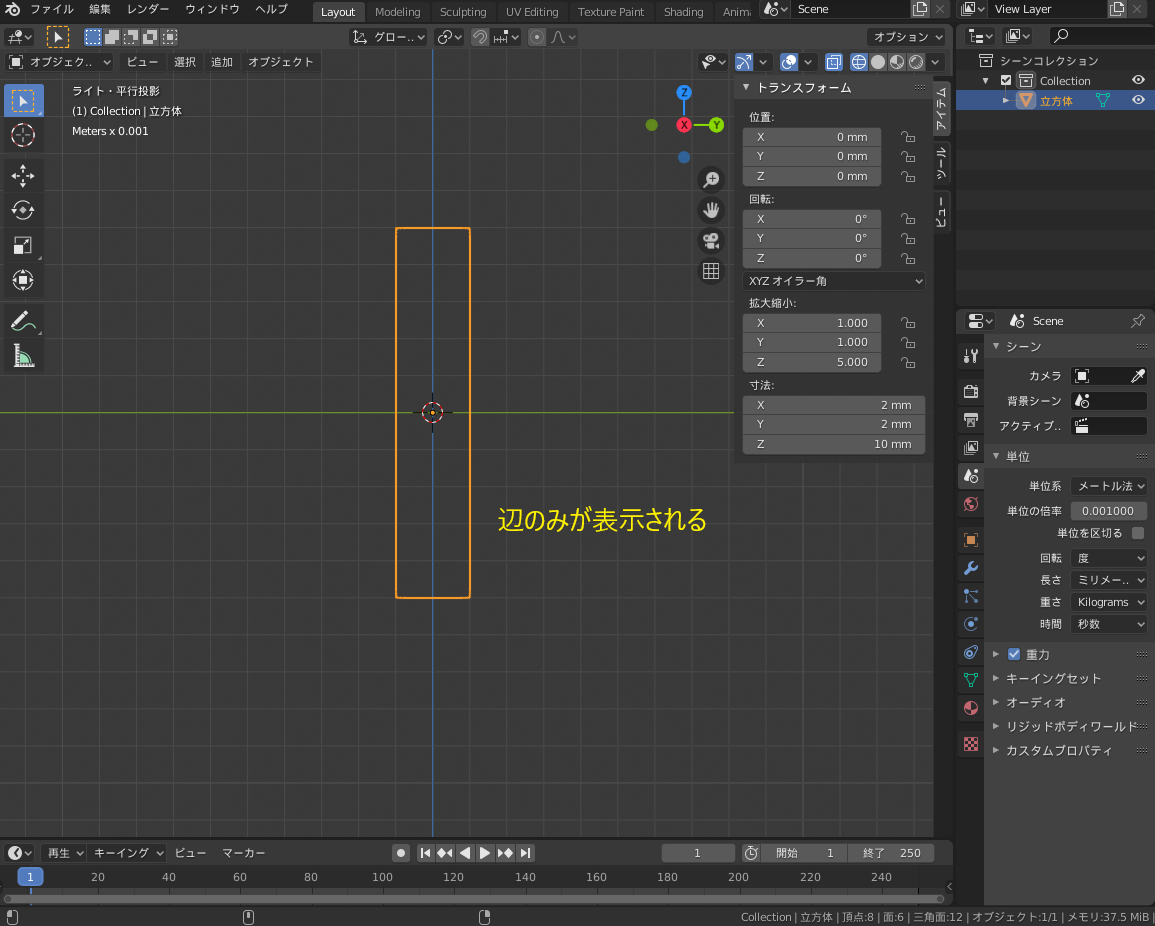
ビュー操作系でビュー方向を変更すると通常の表示にもどります。透視ビューを元に戻す場合は透視ビューボタンの隣の通常表示ボタン●をクリックします。

次回はより詳細なオブジェクトの変形について説明します。